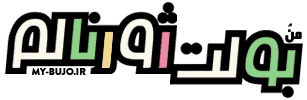استفاده از پلنر دیجیتالی در پنلی
برنامه پنلی (Penly) یک برنامه اندرویدی یادداشت نویسی است. به کمک این برنامه میتونی بر روی فایلهای PDF با قلم و کیبورد یادداشت نویسی کنی و گزینهای مناسب برای استفاده دیجیتالی از دفاتر برنامهریزی و بولت ژورنال طراحی شده منُ بولت ژورنالم به حساب میاد.
استفاده از پلنر دیجیتالی در پنلی به دلیل امکانات زیادی که نسبت به سایر برنامههای حاشیه نویسی داره، یه تجربه عالی و بینظیر برای برنامهریزی در اختیارت قرار میده و به کمکش میتونی به خوبی یک پلنر کاغذی زمانت رو مدیریت کنی و بهرهوریت رو بالا ببری.
نحوه استفاده از پلنر دیجیتالی در پنلی
1. برای وارد کردن PDF روی گزینه + پایین صفحه زده و گزینه Import Document رو انتخاب میکنیم.
2. با زدن بر روی گزینه مداد میتونیم به کمک دست خط با انگشت یا قلم بنویسیم. به کمک تنظیمات موجود میتونی نوع قلم و ضخامت رو هم تعیین کنی. هر چقدر ضخامت قلم کمتر باشه حروف فارسی بهتر نوشته میشن.
3. برای نوشتن با کیبورد، با استفاده از گزینه انتهایی که با حرف T انگلیسی مشخص شده متن مورد نظر رو تایپ میکنیم. در نهایت میتونیم متن نوشته شده رو در محل مورد نظرمون بذاریم.
برای افزودن تصویر، دو روش مختلف وجود داره: به صورت بسته استیکر و تصویر عادی.
4. برای بسته استیکر اول روی گزینه تصویر زده و با انتخاب گزینه اول میتونیم از استیکرهای پیش فرض استفاده کنیم و یا خودمون تصاویر PNG اضافه کنیم.
5. برای افزودن تصاویر بر روی نماد + زده و گزینه Create Category From Folder رو انتخاب میکنیم و پوشهای که تصاویر درونش هست رو وارد میکنیم.
6. به این صورت تمام تصاویر در یک مکان مشخص قرار میگیرن و دیگه لازم نیست هر بار از گالری استفاده کنیم.
در صورتیکه بخواهیم متن و یا تصاویر رو دوباره جا به جا کنیم باید از گزینه لاسو استفاده کنیم. برای این کار به نوار ابزار برگشته و با لمس گزینه خط چین میتونیم دور قسمت مورد نظر کشیده و جا به جا کنیم.
7. امکان ویرایش و چیدمان مجدد صفحات هم در این برنامه وجود داره اما نمیتونیم برگههای جدید PDF اضافه کنیم. یعنی نمیتونی از برگههای طراحی شده برنامهریزی و بولت ژورنال به صورت چندتایی استفاده کنی. برای چیدمان مجدد روی صفحه نگه داشته و با استفاده از گزینههای موجود میتونیم جایگاه صفحات رو تغییر بدیم.
برای استفاده از این صفحات باید به صورت تکی به برنامه پنلی وارد کرده و درست مثل همین آموزش عمل کنی و یا به کمک برنامههای PDF خوان یا PDF ساز فایلهای جداگونه رو با هم ترکیب و فایل جدیدی بسازی و بعد در این برنامه درست مثل دفاتر استفاده کنی.
8. برای دریافت خروجی از PDF به قسمت اصلی برنامه برگشته و بر روی فلش رو به پایینی که کنار نام دفتر برنامه ریزیمون قرار داره زده و گزینه Export رو انتخاب میکنیم.
9. دو حالت مختلف برای دریافت خروجی وجود داره و بهترین انتخاب گزینه PDF است. با دریافت خروجی میتونی فایل ویرایش شده رو در هر برنامه کتابخوان دیگهای هم اجرا کنی.
اندروید پیش نیاز: 7.0 و بالاتر
دفتر برنامه ریزی تحصیلی بهاری
در صورتیکه برای استفاده به نسخه کامل برنامه پنلی (Penly) احتیاج داری، اسم برنامه رو در گوگل جستجو و از سایتهای معتبر دریافت کن.
امیدوارم این پست رو دوست داشته باشی و با دیگران هم از طریق دکمههای پایین به اشتراک بزاری! اگه با خوندن این محتوا مطلب جدیدی یاد گرفتی، خیلی خوشحال میشم از طریق این لینک برای نوشتن پستهای بهتر حمایتم کنی❤️
منُ بولت ژورنالم رو دنبال کن