استفاده از پلنر دیجیتالی در سامسونگ نوت
پلنر دیجیتالی به پلنری گفته میشه که امکان پرش از یک صفحه به سایر صفحات به واسطه وجود لینک و تبها وجود داره و در تمام برنامههای PDF خوان و حاشیه نویس قابل استفاده هستن.
دفاتر برنامه ریزی، بولت ژورنالها، صفحات برنامهریزی و مجموعههای موجود در فروشگاه منُ بولت ژورنالم دیجیتالی و لینک دار نیستن ولی همگی در قالب فایل PDF و برای چاپ تهیه شدن اما قابل استفاده به صورت دیجیتالی در دستگاههای هوشمند هم هستن. دلایل مختلفی وجود داره که ترجیح بدیم به جای چاپ از نسخه دیجیتالی استفاده کنیم، مثل:
- نداشتن چاپگر در خانه
- داشتن چاپگر سیاه و سفید
- عدم علاقه کلی به محصولات چاپی
- عدم کیفیت بالای چاپگر مورد استفاده
- صرفهجویی در مصرف کاغذ و چسب
و غیره.
برای نوشتن این آموزش برنامههای مختلف زیادی رو امتحان کردم و از بین همه برنامه یادداشت سامسونگ از نظر رابط کاربری و سادگی عمل از سایرین خیلی بهتر عمل میکرد. پس توی این مطلب آموزش استفاده از پلنر دیجیتالی در سامسونگ نوت رو داریم اما به مرور زمان نحوه استفاده در برنامههای بیشتری مثل: نوت شلف، پنلی، ژودو و غیره رو هم خواهیم داشت و بعد از انتشار در جعبه پایین به صورت جداگانه برای راحتی بهتر لینک خواهند شد.
آموزش استفاده از پلنر دیجیتالی در Xodo
آموزش استفاده از پلنر دیجیتالی در Noteshelf
آموزش استفاده از پلنر دیجیتالی در Penly
آموزش استفاده از پلنر دیجیتالی در Notewise
آموزش استفاده از پلنر دیجیتالی در J Note
آموزش استفاده از پلنر دیجیتالی در Handwrite Pro
آموزش استفاده از پلنر دیجیتالی در Kilonote
آموزش استفاده از پلنر دیجیتالی در Nebo
آموزش استفاده از پلنر دیجیتالی در Squid
نحوه استفاده از پلنر دیجیتالی در سامسونگ نوت
1. برای وارد کردن PDF روی نماد فایل PDF در قسمت بالایی زده و فایل رو وارد میکنیم.
2. با زدن بر روی گزینه ابتدایی که به شکل رد ماژیک در نوار ابزار پایین صفحه هست، وارد قسمت نوشتن با دست خط و قلم میشیم. با انتخاب گزینه مداد میتونیم با انگشت و قلم بنویسیم. به کمک تنظیمات موجود میتونی نوع قلم و ضخامت رو هم تعیین کنی. هر چقدر ضخامت قلم کمتر باشه حروف فارسی بهتر نوشته میشن.
3. برای نوشتن دقیق تر میتونیم از حالت جعبهای استفاده کنیم. برای این کار از گزینه یکی مانده به آخر که با حرف a کوچک مشخصه استفاده میکنیم. بعد از انتخاب جعبهای روی تصویر ظاهر میشه که میتونیم به محل مورد نظر برده و در قسمت پایین صفحه بنویسیم تا در محل مورد نظرمون نوشته بشه.
4. نمونه نوشته شده با دست خط.
5. برای نوشتن با کیبورد، با زدن بر روی گزینه گیره کاغذ در بالا، گزینه آخر یعنی Text Box رو انتخاب میکنیم.
6. متن مورد نظر رو تایپ کرده و در محلی که میخواهیم میذاریم.
7. برای افزودن تصاویر دوباره روی گزینه گیره کاغذ در بالا زده و از گالری تصویر مورد نظر رو انتخاب میکنیم.
8. میتونیم تصویر رو با لمس گوشهها تغییر اندازه بدیم.
9. امکان برش تصویر نیز در این برنامه وجود داره. برای استفاده از این امکان اول باید تصویر PNG بدون پس زمینهای که از قبل داریم رو انتخاب کنیم و بعد به کمک گزینههای Crop یا Lasso Crop قسمتی که میخواهیم رو برش بزنیم. البته این گزینه فقط برای تصاویر بدون پس زمینه نیست و تمام تصاویر رو میتونی برش بزنی.
10. برای نوشتن با کیبورد راه دومی هم وجود داره، کافیه بر روی صفحه چند لحظه نگه داریم و از بین گزینهها Add Text Box رو انتخاب کنیم.
11. امکان ویرایش و چیدمان مجدد صفحات هم در برنامه یادداشت سامسونگ وجود داره و حتی میتونیم برگههای جدید اضافه کنیم. روی گزینه سه نقطه در بالا زده و گزینه Page Sorter رو انتخاب میکنیم.
12. میتونیم با کشیدن و رها کردن صفحات رو جا به جا کنیم.
13. برای دریافت خروجی از PDF بر روی گزینه سه نقطه لمس کرده و گزینه Save as File رو انتخاب میکنیم. شش حالت مختلف برای دریافت خروجی وجود داره و بهترین انتخاب گزینه PDF است. با دریافت خروجی میتونی فایل ویرایش شده رو در هر برنامه کتابخوان دیگهای هم اجرا کنی. امکان ویرایش نام فایل هم در همین قسمت وجود داره.
14. در برنامه سامسونگ نوت امکان ادغام و استفاده همزمان از چندین طرح مختلف وجود داره. برای استفاده از این امکان درست مثل ابتدای آموزش فایل رو وارد میکنیم. در صورتی که بخواهیم چندین فایل رو به صورت یکجا داشته باشیم، همه رو همزمان انتخاب کرده و در بازگشت به برنامه گزینه Add Them All to One Note رو انتخاب و فایلها رو با هم ادغام میکنیم.
15. نمونه ادغام چندین طرح برنامهریزی موجود در فروشگاه منُ بولت ژورنالم به عنوان یک فایل واحد.
در ویندوز چطور از پلنر دیجیتال استفاده کنیم؟
از ویندوز 10 به بعد امکان نصب برنامههای اندروید روی ویندوز وجود داره. برنامه یادداشت سامسونگ هم در فروشگاهش موجود و قابل نصبه.
استفاده از پلنر دیجیتال در مقایسه با پلنر کاغذی. کدوم بهتره؟
هر دو نسخه پلنر از نظر کاربردی هیچ فرقی با هم ندارن اما با این حال خیلیها هستن که ترجیح میدن برنامههاشون رو توی تلفنشون و همه جا با خودشون داشته باشن یا به عبارت دیگه با دنیای دیجیتالی بهتر هماهنگ هستن.
اگه بخواهیم توی یک جدول هر دو پلنر رو با هم مقایسه کنیم میشه به نکات زیر اشاره کرد:
| پلنر دیجیتالی | پلنر کاغذی |
| نقاط قوت: | نقاط قوت: |
| کاملا شخصی
قابل رمزگذاری همیشه در دسترس بی نیاز به چاپ بینیاز به فضای فیزیکی |
نوشتن راحتتر و سریعتر
امکان خلاقیت بیشتر استفاده از تمام تزئینات موجود بالا بردن بهرهوری مغز با عمل نوشتن ساده و کم هزینهتر از نسخه دیجیتال |
| نقاط ضعف: | نقاط ضعف: |
| امکان حذف در صورت نداشتن بک آپ
ریسک عدم نصب مجدد برنامه مورد استفاده گم شدن فایلها کوچک بودن محیط در گوشی هنگ برنامه در حین کار گم شدن دستگاه هوشمند |
عدم رمزگذاری
نیازمند فضای فیزیکی برای نگهداری مصرف کاغذ و چسب برای تزئینات کمرنگ شدن نوشتهها در طول زمان |
به طور کلی استفاده از محصولات قابل چاپ فروشگاه منُ بولت ژورنالم به صورت دیجیتال یا چاپی هیچ تفاوتی از هم ندارن و حتی میتونی به سادگی بدون نیاز به تزئینات اضافه از تمام بولت ژورنالها و دفاتر برنامهریزی موجود در فروشگاه استفاده کنی.
شرط اصلی استفاده از محصولات ما به صورت دیجیتال اینه که اجازه و حق فروش یا اشتراک گذاری رو به هر شکلی نداری و تخلف از قوانین به حساب میاد. پس بهتره قبل از استفاده حتما یکبار قوانین مربوطه رو بخونی.
اندروید پیش نیاز: متغیر با دستگاه (سامسونگ)
دفتر برنامه ریزی تحصیلی بهاری
امیدوارم این پست رو دوست داشته باشی و با دیگران هم از طریق دکمههای پایین به اشتراک بزاری! اگه با خوندن این محتوا مطلب جدیدی یاد گرفتی، خیلی خوشحال میشم از طریق این لینک برای نوشتن پستهای بهتر حمایتم کنی❤️
منُ بولت ژورنالم رو دنبال کن
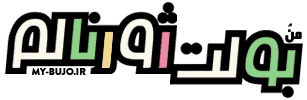







منم از سامسونگ استفاده می کنم ولی قلم تاچم مدادی نیست و نمیشه باهاش راحت نوشت ولی تایپ می کنم رنگاوارنگ.
ممنون از آموزش کاملتون چون از اینجا یاد گرفتم خواستم تشکر کنم 🙏
خوشحالم که دوست داشتین.
چه با حوصله همه برنامه ها رو آموزش دادید که گفتین فقط سامسونگ!!! ولی همشون بود
ولی برای من سخته کار باهاشون آخه صفحه گوشی خیلی کوچیکه و انگشتای من بزرگ کلا زیاد با دیجیتال جور نیستم نمیدونم چرا ولی بازم ممنون
از نسخه کاغذی استفاده کنید… خیلی هم بهتره 🙂
سلام به شما
یه بار داشتم دیجیتالی می ساختم برای خودم برنامه کراش کرد و همش پرید و منم اصلا سیوش نکرده بودم
همیشه و مرتب سیو کنین کاراتون رو دوستان
متاسفانه اینم هست… مثل پس دادن خودکار توی دفتر!