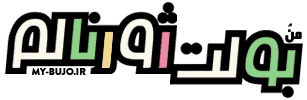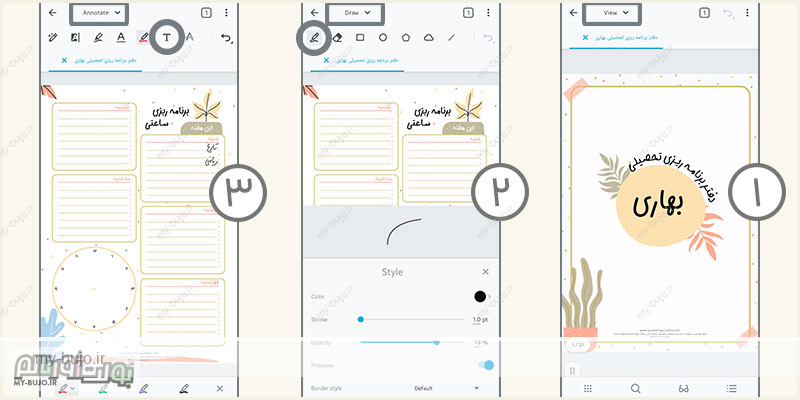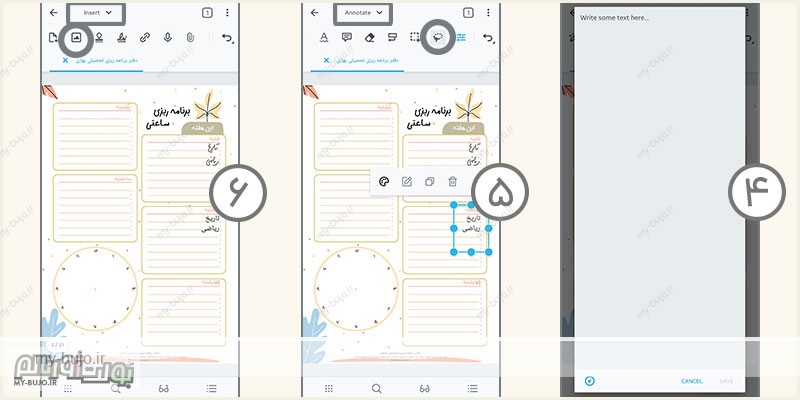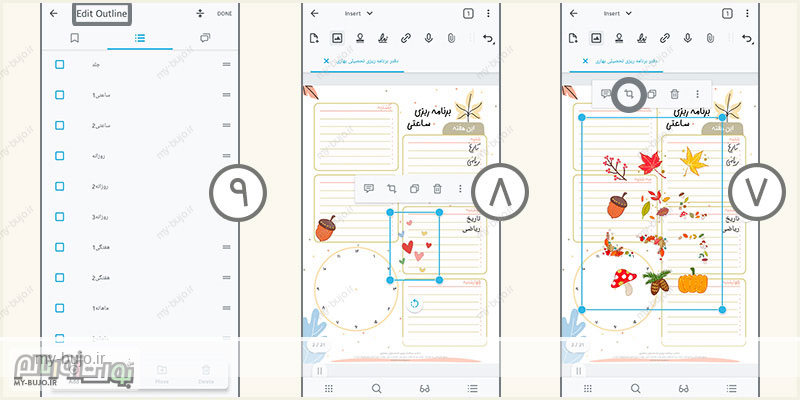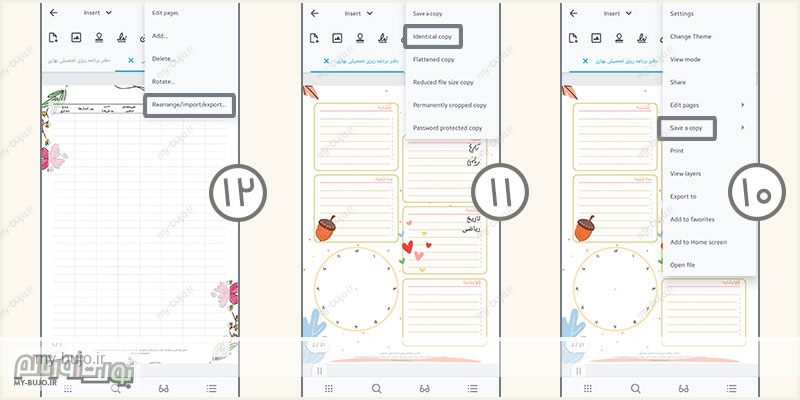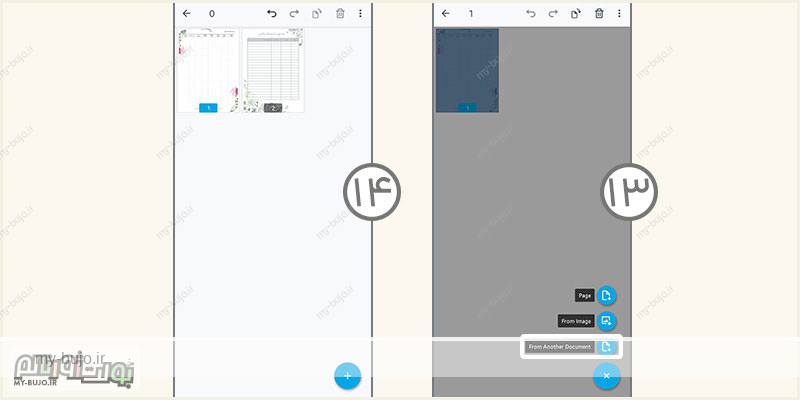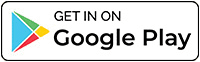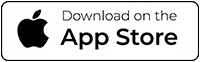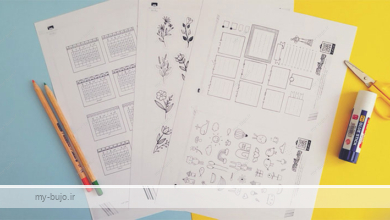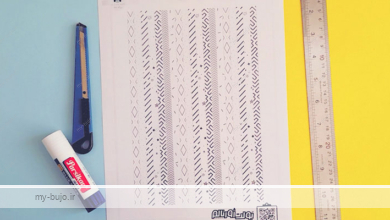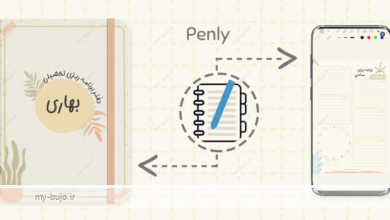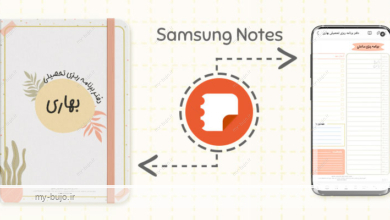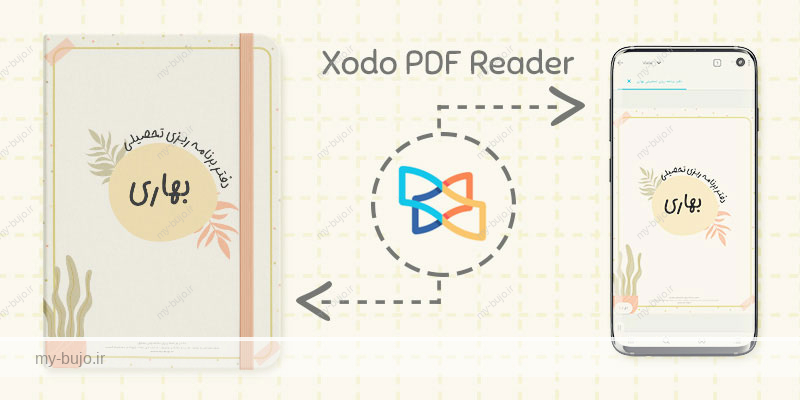
استفاده از پلنر دیجیتالی در ژودو
برنامه ژودو (Xodo) یک برنامه PDF خوان است. به کمک این برنامه میتونی بر روی فایلهای PDF با قلم و کیبورد یادداشت نویسی کنی و گزینهای مناسب برای استفاده دیجیتالی از دفاتر برنامهریزی و بولت ژورنال طراحی شده منُ بولت ژورنالم به حساب میاد.
استفاده از پلنر دیجیتالی در ژودو از نظر کاربری دارای پیچیدگیهای خاص خودش است اما به طور کلی تفاوت چندانی از نظر نتیجه با سایر برنامههای معرفی شده نداره و تجربه خوبی از پلنر دیجیتالی رو در اختیارت قرار میده.
نحوه استفاده از پلنر دیجیتالی در ژودو
1. برای وارد کردن PDF یا از خود برنامه استفاده و یا با لمس فایل مورد نظر با برنامه ژودو اجراش میکنیم.
در زمان شروع بر روی گزینه View قرار داریم و برای نوشتن با دست خط و قلم باید وارد گزینه Draw بشیم. برای این کار روی گزینه View لمس میکنیم و از بین گزینهها Draw رو انتخاب میکنیم.
2. با زدن بر روی گزینه مداد میتونیم به کمک دست خط با انگشت یا قلم بنویسیم. به کمک تنظیمات موجود میتونی نوع قلم و ضخامت رو هم تعیین کنی. هر چقدر ضخامت قلم کمتر باشه حروف فارسی بهتر نوشته میشن.
3. برای نوشتن با کیبورد، از گزینه Draw به گزینه Annotate میریم و با استفاده از گزینهای که با حرف T انگلیسی مشخص شده متن مورد نظر رو تایپ میکنیم.
4. در نهایت میتونیم متن نوشته شده رو در محل مورد نظرمون بذاریم. البته یادت باشه برای نوشتن با دست خط از طریق گزینه مداد در همین قسمت هم میتونیم استفاده کنیم.
5. در صورتیکه بخواهیم متن و یا تصاویر رو دوباره جا به جا کنیم باید از گزینه لاسو استفاده کنیم. برای این کار به نوار ابزار برگشته و با لمس گزینه خط چین میتونیم دور قسمت مورد نظر کشیده و جا به جا کنیم.
6. برای افزودن تصاویر، از گزینه Annotate به گزینه Insert وارد میشیم و بر روی گزینه عکس، موجود در نوار ابزار زده و از گالری تصویر مورد نظر رو انتخاب میکنیم.
7. امکان برش تصویر نیز در این برنامه وجود داره.
8. برای استفاده از این امکان اول باید تصویر PNG بدون پس زمینهای که از قبل داریم رو انتخاب کنیم و بعد به کمک گزینه Crop قسمتی که میخواهیم رو برش بزنیم. البته این گزینه فقط برای تصاویر بدون پس زمینه نیست و تمام تصاویر رو میتونی برش بزنی.
9. امکان ویرایش و چیدمان مجدد صفحات هم در این برنامه وجود داره و حتی میتونیم برگههای جدید اضافه کنیم.
10. برای دریافت خروجی از PDF بر روی گزینه سه نقطه نوار ابزار لمس کرده و گزینه Save a copy رو انتخاب میکنیم.
11. چندین حالت مختلف برای دریافت خروجی به صورت فایل PDF وجود داره که با توجه به نیازمون میتونیم یکی رو انتخاب کنیم. با دریافت خروجی میتونی فایل ویرایش شده رو در هر برنامه کتابخوان دیگهای هم اجرا کنی. امکان ویرایش نام فایل هم در همین قسمت وجود داره.
12. در برنامه ژودو امکان ادغام و استفاده همزمان از چندین طرح مختلف وجود داره. برای استفاده از این امکان PDF اول رو درست مثل آموزش وارد برنامه میکنیم و بعد با لمس سه نقطه و انتخاب گزینه Edit Pages، با استفاده از گزینه Rearrange/Import/Export…
13. فایلهای بعدی رو با زدن نماد + از طریق گزینه From Another Document اضافه میکنیم.
14. نمونه ادغام چندین طرح برنامهریزی موجود در فروشگاه منُ بولت ژورنالم به عنوان یک فایل واحد.
دفتر برنامه ریزی تحصیلی بهاری
در صورتیکه برای استفاده به نسخه کامل برنامه ژودو (Xodo) احتیاج داری، اسم برنامه رو در گوگل جستجو و از سایتهای معتبر دریافت کن.
امیدوارم این پست رو دوست داشته باشی و با دیگران هم از طریق دکمههای پایین به اشتراک بزاری! اگه با خوندن این محتوا مطلب جدیدی یاد گرفتی، خیلی خوشحال میشم از طریق این لینک برای نوشتن پستهای بهتر حمایتم کنی❤️
منُ بولت ژورنالم رو دنبال کن